Storage devices such as Hard Disk Drives, Solid State Drives, Optical Drives (CD/DVD/Blu-Ray), Removable Drives, External Drives are used by our computers to store and retrieve information or data. Whether for the purpose of loading our Operating System and files as with Hard Disk Drives and Optical Drives or as a backup for files as with Removable and External Drives. This post will deal with installation and troubleshooting tips for computer storage devices.
PATA/IDE STORAGE DEVICES
 |
| PATA/IDE Cable |
 |
| Connecting the IDE PATA cable to a storage device |
Older Computer Motherboards uses the PATA/IDE interface for connecting storage devices such as the Hard Disk Drives and Optical Drives through a PATA cable. This cable comes in two forms depending on the Motherboard type, they are:
40-wire and 80-wire PATA cables: These cables come with three connectors, one connected to the Master device, the other connected to the Slave device and the third connected to the Motherboard depending on the manufacturers specifications as shown in the image above.
The Motherboard interface for the PATA cable is usually identified with the abbreviation IDE inscribed next to the interface on the Motherboard. It has a couple of pins with a missing pin and it uses a key to ensure that the cable is installed in the correct order.
 |
| PATA interface on a motherboard |
Notice at the back of the back of the storage device (Hard drive, Optical drive etc.) there is a jumper that can be used to set the drive to Cable Select (CS), Master(MA) or Slave(SL).
 |
| Rear side of a PATA storage device |
Cable Select is a feature that Motherboards use to automatically determine which of the storage devices is to be used as Master or Slave. If the jumper is set to CS (Cable Select) on the storage devices, the Motherboard will decide automatically which device is set as Master or Slave.
Some older Motherboards do not support the CS feature and therefore, you are required to manually set a drive to Master or Slave by moving the jumper at the back of the device to the Master or Slave position. The jumper settings for the storage device are usually documented on the surface of the device.
SATA STORAGE DEVICES
 |
| Rear side of a SATA storage device |
SATA cables are the ones used for connecting storage devices to SATA interfaces on computer Motherboards these days; you no longer see the PATA connections except in the older Computer Motherboards.
Unlike the PATA cables, the SATA cables are smaller and a lot easier to install as compared with the PATA connections.
Some storage devices using this SATA connection can also be powered through a SATA power interface using a SATA power cable. This makes the storage device hot-pluggable (i.e. ability to swap a storage device while the computer is on).
 |
| SATA interface on a motherboard |
The older molex power interface may be included alongside the SATA power interface, but the device should be powered using either of the two and not the two at the same time.
The documentation for the SATA connection and jumper settings are found on the top surface of these SATA storage devices.
BEST PRACTICES
When installing a storage device in your computer, you have to ensure that the following procedures are followed
• Unplug the power: physically disconnect the power supply cable from the computer.
• Use the screws provided in the device package to prevent it from moving.
• Always ensure that the cables are tidy and will allow proper air flow in the computer, SATA connection is the best option for this reason.
• Storage devices such as removable drives (flash drive, external hard drives etc.) should be handled with care to prevent damage from impact or moisture .
Troubleshooting Storage devices
When a computer hard drive fails, you will get an error message such as “NO BOOT DEVICE AVAILABLE”. This hard drive failure can be caused by several reasons which could be:
• A Loose cable or connection.
• Vibration from drive when not properly secured with screws.
• Overheating of the drive due to fan problem or inadequate cooling.
• No power from the computer power supply reaching the drive.
• Wrong cable connections or setup. Remember the order for connecting storage devices using the PATA cables.
You can use diagnostic programs like UBCD or one from the hardware manufacturers for troubleshooting storage devices.
Troubleshooting external storage devices
• USB or FireWire drivers can pose a problem, ensure the device drivers are properly installed as directed in the device documentation.
• Most drives have formats that are not supported by your computer Motherboard e.g. a Blu-Ray drive will not function with a computer Motherboard that does not support it. So ensure you use only supported drives for your computer.
• CD/DVD/Blu-Ray drives may require additional drivers to make them work, ensure that you check the drives documentation for its requirements.
• There are programs available that can be used for data recovery in case of accidental deletion of files from your drive.
Ensure you read the documentations of the storage device before its installation.
Got any question or addition? Share with us in the comment section.








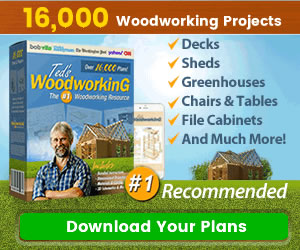
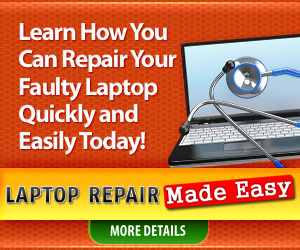
0 Comments
Share your thoughts!