Sometimes we wouldn't want our internet activities to be seen by others in order not to expose visited websites for some reason. The tool in this guide can come in handy when using a shared computer at home or at the office; for example you want to get a surprise present for a loved one with whom you share a computer and you don't want them to discover about it or maybe a secret job search you usually do on your office computer that you don't want your colleagues to know about.
Also it can be very useful when accessing the internet from a public computer like those found in a cyber cafe to prevent any access of your internet activities or data.
Regardless of what your reason of surfing the internet privately might be. This is a useful tool that will always come in handy.
How to Enable Private Browsing in 3 Most popular Browsers
Mozilla Firefox
On the start page of Firefox browser, Click on File, then select "New private Window". On older versions of firefox such as Firefox 4, open up the bright orange Firefox menu in the top-left corner of your browser window. Click "Start Private Browsing." Or use the shortcut CTRL+SHIFT+P to quickly open a new private window.
To stop private browsing, just close the New private browsing tab opened previously and you can start browsing without this feature. On older Firefox versions, go back to the Firefox menu and click "Stop Private Browsing". Your non-private tabs will appear right where you left them.
Google Chrome
On Chrome Browser, click on the menu icon or the 3 horizontal lines. It is found on the upper right corner of the window, just below the close button, then select "New incognito window." Or use the shortcut CTRL+SHIFT+N.
Chrome will open up a separate window for your private browsing. Your original window will remain in the background.
To return to normal browsing mode, just close the Incognito window.
Internet Explorer 9
Click on the little gear in the top-right corner of the browser. Next, mouse-over the Safety menu. Click "InPrivate Browsing."
IE9 will open a new browser window, leaving your open tabs intact. You'll know the InPrivate browsing window by the dark blue "InPrivate" icon to the left of the address bar.
Close the InPrivate window to stop using the feature.
This is a useful feature that gives you privacy by preventing your internet activities such as visited pages and login details which are saved by browsers from being accessed by some other person. Useful for a public places like cyber cafes.
This feature can be found in other internet browsers and mobile versions of these browsers. Check your particular browser for the private browsing feature.








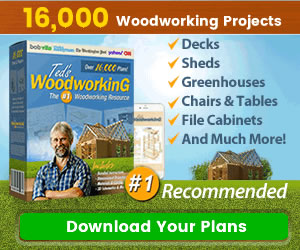

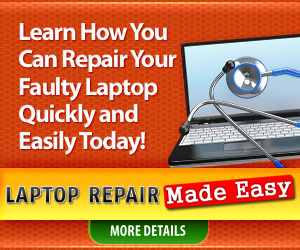
0 Comments
Share your thoughts!